Internet Explorer Please Try Again Using a Different Browser
Z7_3054ICK0KGTE30AQO5O3KA30N0
hp-concentra-wrapper-portlet
![]() Actions
Actions
HP PCs - Resolving Internet Explorer issues (Windows 7, Vista, XP)
This document applies to HP PCs with Internet Explorer versions vii, 8, 9, x, and eleven.
Diverse bug can occur while using Microsoft Cyberspace Explorer (Internet Explorer) Spider web browser software. Select a section below that corresponds to the problem you are having in Internet Explorer. If you cannot find a section that best matches your trouble, employ the section on Repairing Cyberspace Explorer.
Spyware and browser hijacking bug
If the computer becomes slow when connecting to the Internet, your habitation page always changes to a folio you lot do not desire, unwanted icons appear on your Windows desktop, advertising windows popular-upward repeatedly, or search bars display, your computer has spyware or adware.
Pace 1: Resetting Cyberspace Protocol (IP) settings
Perform the steps in this section to reset your Internet Protocol settings in Windows. Resetting TCP/IP (Internet Protocol) can resolve problems such as always receiving a Folio cannot be displayed message or 404 letters. Use the following steps to reset TCP/IP depending on which version of Windows you lot are using:
Resetting IP in Windows 7 and Vista
This video shows how to reset Internet Protocol settings in Windows seven and Vista

In Windows seven or Vista, use the following steps to reset the Net Protocol:
-
Click Offset
 .
. -
Click All Programs.
-
Click Accessories.
-
Right-click Command Prompt.
-
Select Run equally administrator.
Figure : Opening Command Prompt
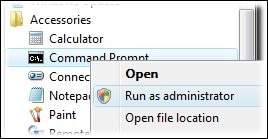
-
At the control prompt, enter the following: netsh int ip reset
This command returns a series of responses that end with OK!, then a request to restart the estimator.
Figure : IP reset
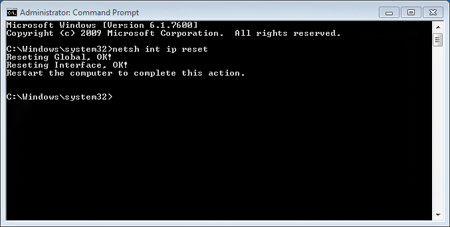
-
At the command prompt, enter the following: netsh winsock reset
A success bulletin is shown when the command passes.
Figure : Reset the Winsock Catalog

-
Restart the figurer. IP is reset.
Resetting IP in Windows XP
In Windows XP, use the following steps to reset the Internet Protocol:
-
Click Outset, and then click Run.
-
Enter the following into the Open field: netsh int ip reset c:\resetlog.txt
-
Click OK.
-
Restart the computer and endeavor to log in and browse the Cyberspace. If the problem persists, continue to the next step.
-
If you have Windows XP Service Pack ii or afterwards, click Beginning, and and then click Run.
-
Enter netsh winsock reset in the Open field.
If you do not have Service Pack ii, perform all the following steps to remove and restore the winsock files:
caution:
The following steps involve editing the Registry. Make certain that you create a restore point or back up the Registry earlier standing.
-
Click Kickoff, and then click Run.
-
Enter the post-obit into the Open field: regedit
The Registry Editor is displayed.
-
Click the plus sign (+) next to the following keys: HKEY_LOCAL_MACHINE\System\CurrentControlSet\Services\
-
Click Winsock, and so press the Delete fundamental.
-
Click Yes to confirm the removal of the key.
-
Click Winsock2, and and then printing Delete.
-
Click Yes to confirm the removal of the cardinal.
-
Restart the computer. You must perform this step.
-
Open the Network Connections window (from either Control Panel or the Network Places sidebar).
-
Right-click the network connectedness, then select Properties.
-
Click Install.
-
Click Protocol.
-
Click Add.
-
Click Have Disk.
-
Enter c:\windows\inf into the field.
-
Click OK, and then select Net Protocol (TCP/IP) from the list of available protocols.
-
Click OK.
-
-
Restart the computer and try to log in and browse the Internet.
Resetting IP in Windows 98 or Me
Step 2: Resetting Internet Explorer settings
This video shows how to reset Internet Explorer settings in Windows 7

Resetting Net Explorer settings can resolve many types of problems.
notation:Subsequently using these steps, you might need to reenter data in trusted Spider web pages, such as passwords or personal information.
To automatically diagnose and reset Net Explorer settings, click the Microsoft Gear up it Solution:
 .
.
If y'all cannot employ the Microsoft Prepare it Solution, use the following steps to manually reset the settings:
-
In Net Explorer, click Tools from the Menu bar (if the Menu bar is not displayed, press Alt to open up it), and then click Internet Options.
-
Click the Advanced tab.
-
Click Reset.
Figure : Internet Options: Reset button
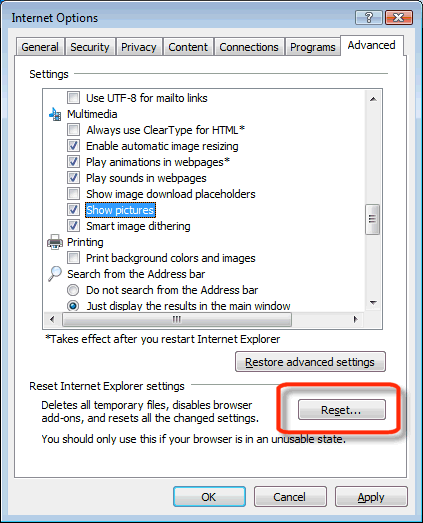
-
When done, close all open up Internet Explorer windows, reopen Cyberspace Explorer, and so attempt to view the Spider web page again.
Step 3: Repairing Internet Explorer
If Internet Explorer has a problem that is not listed in this document, repair Internet Explorer.
note:After using these steps, y'all might have to re-enter information in trusted Spider web pages, such every bit passwords or personal information.
note:If you cannot repair Net Explorer using the following steps, get the latest version of Cyberspace Explorer from Microsoft (download or order a CD). For more data, get to the Microsoft Spider web page www.microsoft.com/windows/Internet Explorer/ (in English).
Select one of the following sections that matches the version of Windows on your estimator:
Repairing Internet Explorer with System File Checker in Windows 7 or Vista
This video shows how to repair Internet Explorer using System File Checker

Internet Explorer is integrated into Windows 7 and Vista. Employ the System File Checker to repair Internet Explorer:
-
Click Start
 .
. -
Click All Programs.
-
Click Accessories.
-
Right-click Command Prompt, and then select Run every bit ambassador.
Effigy : Opening Command Prompt
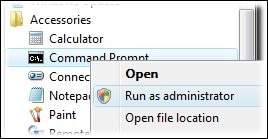
-
Click OK if a User Account Command message opens.
-
At the command line prompt, enter the following: SFC /SCANNOW
Effigy : Organisation File Checker
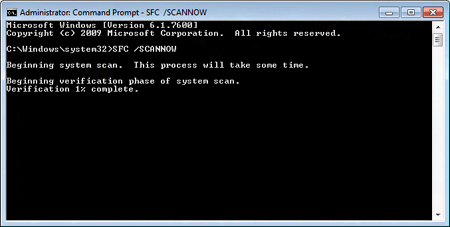
A window opens giving you the status of the files it institute and stock-still.
Repairing Internet Explorer in XP
To repair or reinstall Internet Explorer for computers that have Windows XP SP2 installed, reinstall SP2 to reinstall Internet Explorer automatically.
To repair SP1 or before XP computers, utilise the post-obit steps:
-
Click Start.
-
Click Run.
-
Enter SFC /SCANNOW into the Open up field.
-
Click OK, and so expect until finished.
note:If your computer has Media Center 2005, a message might brandish stating Insert Your Windows XP Professional CD2 Now. Click Cancel to proceed. This message might display several times and does non affect the repair of standard files that came with your computer.
For more information, see Microsoft article 318378.
Repairing Internet Explorer in 98 and Me
-
Click Start.
-
Click Settings.
-
Click Control Panel.
-
Double-click the Add or Remove Programs icon.
-
Click the Install or Uninstall tab.
-
Select Internet Explorer and Internet Tools, and so click Add or Remove. A menu with three options is displayed.
-
Select Repair Internet Explorer, and then follow the prompts until information technology restarts.
-
If a new version of Internet Explorer is available for download from Microsoft, upgrade to a newer version of Cyberspace Explorer.
Footstep 4: Uninstalling the current version of Net Explorer
Internet Explorer offers important functions to the operating system and should not be removed. Notwithstanding, if Internet Explorer was updated on your reckoner, you can get dorsum to the previous version.
To automatically uninstall Internet Explorer and go back to the concluding installed version, click the Microsoft Set information technology Solution:
 .
.
If yous cannot use the Microsoft Gear up information technology Solution, use the following steps to manually uninstall an updated version of Internet Explorer.
Select i of the post-obit sections that matches the version of Windows on your computer:
Windows seven or Vista
This video shows how to uninstall the electric current version of Net Explorer in Windows 7

To manually uninstall Net Explorer on your reckoner, follow these steps:
-
Click Showtime
 .
. -
Click Control Panel, and and so select Uninstall a program.
-
Click View installed updates from the left.
-
Select the Internet Explorer update from the list of installed updates. It might be listed under Microsoft Windows.
-
Click Uninstall, and so follow the messages as they open to uninstall Net Explorer.
Windows XP
To manually uninstall Internet Explorer on your figurer, follow these steps:
-
Click Start.
-
Click Control Console, and and so select Add or Remove programs.
-
Select the checkbox Prove updates at the top.
-
Select the Net Explorer update from the list of installed updates.
-
Click Remove, and and then follow the messages as they open to uninstall Net Explorer.
Step 5: Opening Cyberspace Explorer 7 without add-ons
Over time, browser add-ons accumulate and tin can produce spyware problems, error messages, or Internet Explorer startup problems. You can start Internet Explorer vii without any 3rd-party add-ons using the following steps.
Select one of the post-obit sections that matches the version of Windows on your computer:
Windows 7 or Vista
This video shows how to open Internet Explorer without third-party add-ons

To open up Net Explorer 7 without add-ons, follow these steps:
-
Click Start
 .
. -
Enter the following text into the Search field: iexplore -extoff
-
Click iexplore -extoff from the search results.
Effigy : Opening Internet Explorer without add-ons
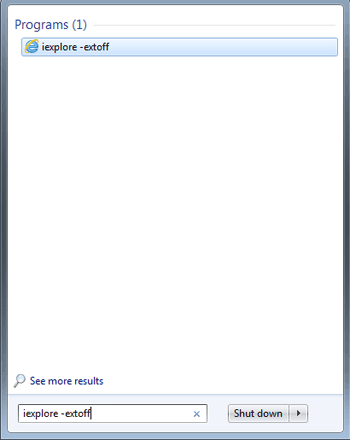
Net Explorer opens without add together-ons.
Windows XP
To open up Internet Explorer 7 without add-ons, follow these steps:
-
Click Start.
-
Click Run.
-
Enter the post-obit text into the text field: iexplore -extoff
-
Click OK to open up Net Explorer without add-ons.
Step 6: Detect a fix that matches your computer'south symptom
The sections below will help you resolve issues identified by symptom.
Home page cannot be changed
This issue tin occur considering of spyware or because Norton Internet Security 2006 is installed with Home Page Protection enabled.
-
In Internet Explorer, click Tools from the Bill of fare bar (if the Card bar is not displayed, press Alt to open information technology).
-
Click Net Options.
-
From the General tab, in the Dwelling page section, change the dwelling house page in the Address field (for instance, www.hp.com).
Figure : Alter the home page

-
Click OK.
-
If Norton Internet Security 2006 is installed, a Norton Antivirus Home Folio Protection Alert window opens. Go on to the next footstep.
If the abode folio does non change or changes to a different address than what yous selected as the home page, update virus or adware definitions and browse the reckoner for spyware. Remove any spyware that is establish. For more than information, see HP PCs - Computer Might Exist Infected by a Virus or Malware (Windows 10, 8).
-
In the Dwelling house Folio Protection Alert message, select the abode page address that is listed after Alter to: (for instance, Alter to: http://www.hp.com/).
Effigy : Abode Page Protection Alert

-
Click OK.
-
The habitation page changes and the new home page opens when Net Explorer is opened.
Images do not brandish
If images do not load into Web pages, use the following steps:
Effigy : Instance of missing graphic placeholder

-
In Internet Explorer, click Tools from the Menu bar (if the Menu bar is not displayed, printing Alt to open it).
-
Click Internet Options.
-
Click the Avant-garde tab, and then select Show pictures under Multimedia.
-
If Show pictures is not selected, bank check the box next to Prove pictures, click OK, and so reopen Net Explorer. If pictures display, y'all are washed.
-
If Evidence pictures is already selected, click Cancel, close the Net Options window, and continue using these steps.
Figure : Advanced tab of Internet Options window
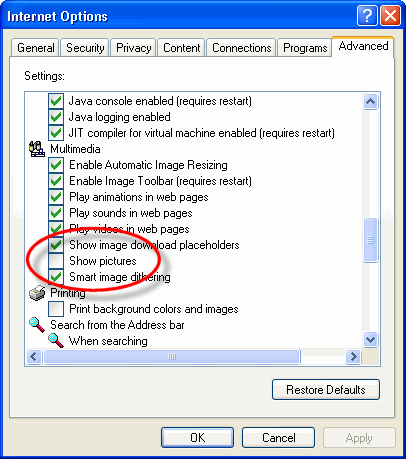
-
-
Close Internet Explorer.
-
Open up the Run window:
In Windows vii or Vista:
-
Click Starting time
 .
. -
Enter run in the Search box.
-
Click Run from the search results.
In Windows XP:
-
Click Outset.
-
Click Run.
-
-
Enter the following into the Open up field: regsvr32 /I mshtml.dll
-
Click OK, and and then open Internet Explorer.
Images at present brandish when browsing Web pages.
I continue getting asked to install ActiveX controls, even after I have installed them
If you are repeatedly asked to install ActiveX controls from the same Website, turn off ActiveX Filtering.
This video shows how to troubleshoot ActiveX in Net Explorer

-
In Internet Explorer, click Tools from the Menu bar (if the Carte bar is not displayed, press Alt to open information technology).
-
Click ActiveX Filtering to remove the cheque. ActiveX Filtering is disabled when the check is removed.
Error: Page Cannot Exist Displayed
When opening Internet Explorer after connecting to the Cyberspace, the message Page Cannot exist Displayed is displayed. Perform the post-obit steps until this error message is resolved:
-
The Spider web page that you are trying to reach might be out of service. Try visiting different Websites to encounter if this message still displays from other sites. If visiting other sites too causes the message, keep to the next stride.
-
Open the Run window:
In Windows 7 or Vista:
-
Click Start
 .
. -
Enter run in the Search box.
-
Click Run from the search results.
In Windows XP:
-
Click Showtime.
-
Click Run.
-
-
Enter the following into the Open field: regsvr32 softpub.dll
-
Click OK. If you lot typed the particular correctly, a message displays stating that the RegSrv32 command succeeded.
Figure : Success bulletin

-
Open the Run window:
In Windows 7 or Vista:
-
Click Start
 .
. -
Enter run in the Search box.
-
Click Run from the search results.
In Windows XP:
-
Click Start.
-
Click Run.
-
-
Enter the following into the Open field: regsvr32 urlmon.dll
If you lot typed the item correctly, a message displays stating that the RegSrv32 command succeeded.
-
Click OK. A success window is displayed.
-
Restart the calculator and then attempt browsing the Net over again.
If the error persists, continue.
-
Open up Internet Explorer and go to the website that causes it to stop working.
-
Press the Alt cardinal to open the Menu bar, click Tools, and then click Compatibility View settings.
Figure : Compatibility View Settings
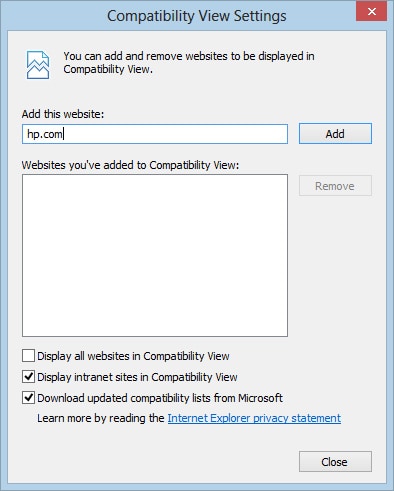
-
Brand sure that the box next to Display all websites in Compatibility View is checked.
Figure : Compatibility View Settings with Display all websites in Compatibility View checked
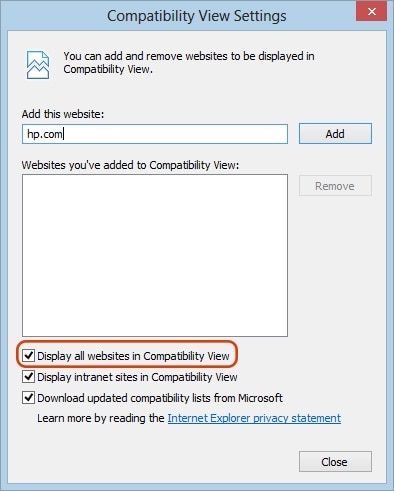
-
Click Close and and so restart the computer and then endeavor browsing the Internet once more.
Error: Cyberspace Explorer has stopped working
The post-obit bulletin displays in Net Explorer: Net Explorer has stopped working. This fault can exist caused by hardware or drivers that are not compatible with hardware acceleration. To resolve this mistake, run Net Explorer in Software Rendering Mode:
-
In Cyberspace Explorer, click Tools from the Menu bar (if the Menu bar is not displayed, press Alt to open it).
-
Click Net Options.
-
Identify a cheque adjacent to Utilise software rendering instead of GPU rendering.
Figure : Use software rendering
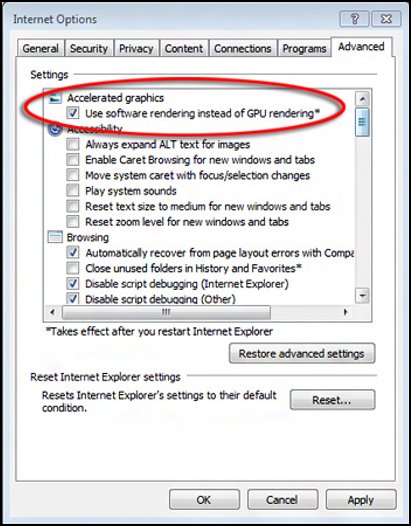
-
Click OK.
-
Restart the computer and endeavour to browse the Internet.
Fault: "Enable ActiveX" or "Your current security settings prohibit the running of ActiveX controls"
If you desire to continue, select "Allow Blocked Content...".
Figure : Allow Blocked Content...

A Security Warning popup message is displayed. If you still want to continue, click Yes.
Figure : Security Alert

Fault: Internet Explorer has encountered an fault and needs to shut
To resolve this error, make the following changes in Net Explorer:
note:After using these steps, you might have to re-enter information in trusted Web pages, such as passwords or personal information.
First, reset Internet Explorer to disable tertiary party add-ons that might exist causing issues. If the fault continues, use the steps in the post-obit section:
From the Internet Options menu, delete browsing history, cookies, and manage add-ons
-
In Internet Explorer, click Tools from the Carte bar (if the Menu bar is not displayed, press Alt to open information technology).
-
Click Internet Options.
-
Click the General tab, and so click Delete under Browsing history.
Figure : Delete browsing history

-
Make sure the box next to Cookies is checked.
Figure : Delete cookies

-
Click Delete.
-
In the Internet Options window, click the Programs tab, and then click the Manage add-ons button.
Figure : Programs

Add-ons are ActiveX controls that modify the way Internet Explorer functions. These tin exist toolbars, plug-ins, and other lawmaking that can interfere with the operation of Net Explorer.
-
Select any suspicious add-ons from the name listing, and so click Disable to prevent the add-on from opening when Internet Explorer is opened.
-
Click Close when finished.
Figure : Manage Add-ons
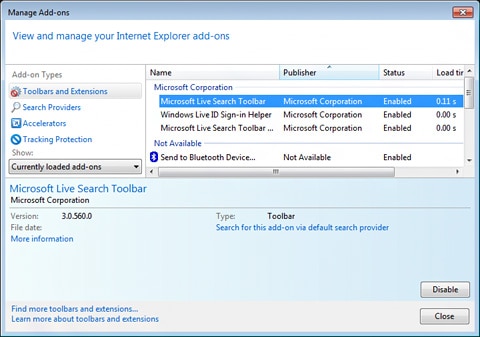
-
In the Internet Options window, click the Advanced tab.
-
Under Browsing, remove the checkmark for Enable third-party browser extensions (requires restart).
note:
Preventing 3rd-party browser extensions removes search toolbars, gadgets, and Symantec's phishing filter notification from the elevation menu.
Figure : Enable third-party browser extensions
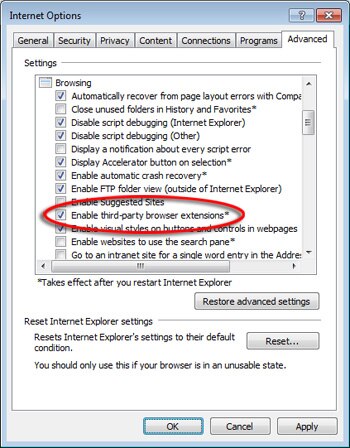
-
Click OK.
-
Restart the computer.
The error is no longer displayed.
notation:
These errors are probably caused by browser extensions that were added by spyware or adware. If you want to utilise third-party browser extensions, read the HP support document HP PCs - Calculator Might Exist Infected by a Virus or Malware (Windows 10, eight), to acquire about removing spyware and adware and how to meliorate protect your computer from these types of software. When protected, you can re-enable the use of third-party extensions.
Fault: A Runtime error has occurred. Do you wish to debug?
This error occurs when Internet Explorer cannot use the script from a Spider web page. These errors are harmless, simply they tin happen frequently and become abrasive. Yous tin can turn the messages off by disabling script debugging.
To automatically disable script debugging, click the Microsoft Fix it Solution:

If you cannot apply the Microsoft Set up information technology Solution, use the steps in the following section to manually disable script debugging:
Manually disable script debugging from the Avant-garde tab of Internet Options
You lot tin can manually disable script debugging in Cyberspace Explorer by following these steps:
-
In Internet Explorer, click Tools from the Menu bar (if the Card bar is not displayed, press Alt to open it).
-
Click Cyberspace Options.
-
Click the Advanced tab.
-
Remove the checkmark for Display a notification nigh every script error.
Figure : Avant-garde tab

-
Brand certain the box is checked for Disable script debugging (Internet Explorer) and Disable script debugging (Other).
-
Click OK, then restart Internet Explorer.
Internet Explorer eleven installation issues
Cyberspace Explorer 10 installation issues
Internet Explorer 9 installation issues
Internet Explorer ix can be installed just on computers with Windows 7 or Windows Vista with Service Pack 2.
If you lot are having problems installing Internet Explorer 9, select one of the following sections that matches the version of Windows on your reckoner:
Windows 7
After installing the update or SP1, yous are ready to install Cyberspace Explorer ix.
Windows Vista
Afterward installing SP2, you need to install 2 updates from Microsoft, in this society, before installing Cyberspace Explorer ix:
note:The Windows Graphics, Imaging, and XPS Library must be installed first.
Subsequently installing these updates, you are ready to install Internet Explorer nine.
Error: Cyberspace Explorer 7 could not be installed
The post-obit bulletin is displayed later on you endeavour to install the Net Explorer 7 update:
Net Explorer 7 could non be installed. You must restart your system to confirm that any changes to your organization are undone.
This error can occur if system files cannot be updated or the installer is unable to write to the Registry keys. Make certain that Net Explorer is being installed from a user account that has Administrative privileges. If you are trying to install the update from an Administrative business relationship and the error continues, rights or permissions might need to be set in the Registry.
Use the automated Fix it solution from Microsoft before installing Cyberspace Explorer.

Unable to close Internet Explorer
If you cannot shut Internet Explorer by pressing the X in the upper right corner, and so a 3rd party add-on is probably keeping the Window open. Reset Net Explorer to disable 3rd party add together-ons.
Unable to view secure Websites in Internet Explorer (such as online banking)
Normal Spider web pages can be viewed, but secure Spider web pages, such as shopping pages or pages that deal with personal information, cannot be viewed.
Figure : Secure Website case

To automatically restore Windows security settings to their default settings, click the Microsoft Fix it Solution:

If y'all cannot utilise the Microsoft Fix it Solution, utilise the following steps to reset SSL encryption so that secure pages can be viewed:
-
In Internet Explorer, click Tools from the Menu bar (if the Carte du jour bar is not displayed, printing Alt to open up information technology).
-
Click Internet Options.
-
Click the Security tab.
-
Select Trusted Sites.
-
If available, click the Default Level button.
Figure : Security tab
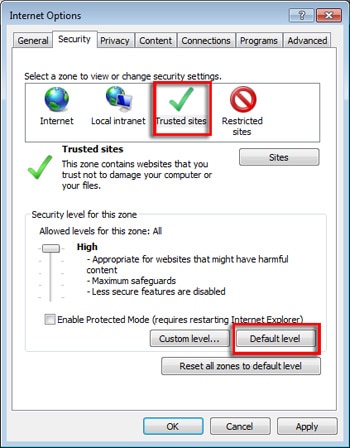
-
Click the Advanced tab and roll to the Security Options section.
-
Make certain the boxes are checked for Use SSL two.0 and Use SSL 3.0.
Effigy : Use SSL

-
Click the Content tab.
-
Click the Articulate SSL land button.
Figure : Articulate SSL state

-
Click Utilize.
Browse to a secure Web page to ostend you can view. If you still cannot access the page, utilize the remaining steps to resolve the trouble.
-
If you are using Internet Explorer seven or viii, follow these steps to temporarily disable the congenital-in phishing filter:
-
In Cyberspace Explorer, click Tools from the Carte du jour bar (if the Menu bar is not displayed, press Alt to open it).
-
Click Internet Options.
-
Go to the Website and try again.
notation:
With the phishing filter off, you must know and trust the Website you are trying to view. Do non blazon whatever personal information into a Web grade unless you can verify the site is reputable.
-
Later you take visited the site, enable the phishing filter.
-
-
Re-register the .dll files:
To automatically re-annals the .dll files, click the Microsoft Gear up information technology Solution:

If you cannot apply the Microsoft Prepare information technology Solution, apply the following steps to manually re-annals the .dll files:
-
In Windows 7 or Vista: Click Beginning
 .
. Enter run in the Search box.
Click Run from the search results.
In Windows XP: Click Kickoff.
Click Run.
-
Enter the following in the Open field: regsvr32 softpub.dll
Click OK.
If you typed the item correctly, a message displays stating that the RegSrv32 command succeeded. Click OK in the message that displays on the screen.
Figure : Success message

-
Repeat stride b for the remaining items in the list:
-
regsvr32 wintrust.dll
-
regsvr32 initpki.dll
-
regsvr32 dssenh.dll
-
regsvr32 rsaenh.dll
-
regsvr32 gpkcsp.dll
-
regsvr32 sccbase.dll
-
regsvr32 slbcsp.dll
-
regsvr32 cryptdlg.dll
-
-
Restart the calculator.
You can now view secure Websites.
-
Unable to view certain Websites that require cookies in Internet Explorer
This video shows how to allow cookies in Internet Explorer

Normal Web pages tin be viewed, but Web pages that require cookies exercise not open or open up slowly. Utilise the following steps to allow use of cookies:
note:Using these steps could allow Websites to install tracking cookies (cookies that typically go along runway of Website usage data; sometimes considered spyware).
-
In Internet Explorer, click Tools from the Menu bar (if the Menu bar is not displayed, printing Alt to open it).
-
Click Net Options.
-
Click the Privacy tab, and then click Advanced.
Figure : Privacy tab

-
Brand sure the box is checked for Override automatic cookie treatment.
Figure : Avant-garde Privacy Settings

-
Make sure the box is checked for E'er allow session cookies.
-
Select Have under First-party cookies and Third-party cookies.
-
Click OK.
-
Restart the estimator.
Cyberspace Explorer icon missing from desktop
This video shows how to create a desktop shortcut for Internet Explorer

To automatically add an Net Explorer icon, click the Microsoft Ready it Solution:
note:This Microsoft Set up it Solution does not work in Windows 7. Use the steps beneath to restore the missing icon.

If you cannot employ the Microsoft Fix it Solution, manually add the icon as follows:
-
Click Start.
-
Click All Programs.
-
Click and hold the Internet Explorer commencement menu particular.
-
Drag the Net Explorer Start menu item to an open area of the desktop and release the left mouse button.
Figure : Moving the Internet Explorer icon

Missing File Menu, Address bar, or all menu items
To automatically re-enable a missing file menu, address bar, or all carte items, click the Microsoft Fix it Solution:

If you cannot use the Microsoft Fix it Solution, manually re-enable missing menu items as follows:
-
If nigh of the menu items are missing, Full Screen Mode is enabled. Press F11 to disable Full Screen Mode.
-
If the File carte du jour is missing from the carte bar, press the Alt key to open the file bill of fare.
To permanently brandish the File carte, right-click anywhere in the summit surface area of the Cyberspace Explorer window, and then select Menu bar.
Figure : Menu bar selected

-
If any other toolbar is missing, click View.
Click Toolbars, and and then select the proper noun of the toolbar that is missing.
Whatever toolbar with a check is always displayed.
No sound from Spider web pages in Internet Explorer
In Windows XP, utilize the post-obit steps:
-
Click Start.
-
Click Command Panel.
-
Click Sounds, Speech and Audio Devices.
-
Click Sounds and Audio Devices.
-
Click the Sounds tab.
-
In the Program events list, find and select Windows Explorer.
-
Select Complete Navigation, and then prepare sounds to notify.wav.
-
Start Navigation, and then set up the "sounds" to Windows XP Get-go.wav.
-
Click OK.
Not all of the items display when I am checking out from online stores
If there are items missing from the folio when you check out from online stores in Net Explorer, turn off the Tracking Protection List:
-
In Cyberspace Explorer, click Tools from the Carte du jour bar (if the Menu bar is not displayed, press Alt to open information technology).
-
Click Tracking Protection.
-
Select the list, then click Disable.
Figure : Tracking Protection
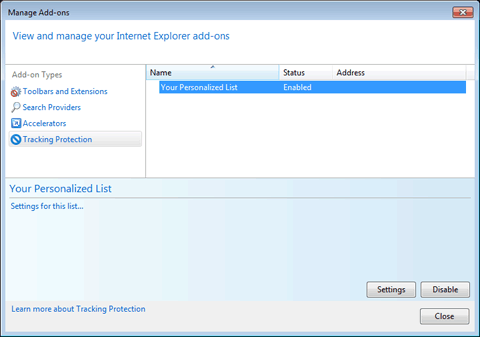
All of the items now display on the folio.
Cyberspace Explorer stops working when I visit Websites with a Java plug-in
This video shows how to utilise compatibility view in Net Explorer

Use i of the post-obit steps to open Websites with a Java plug-in with Internet Explorer:
-
Update the Java on the computer to Version 6 Update 24 or higher.
-
Add the Website to the compatibility view listing:
-
Open Internet Explorer and become to the Website that causes it to stop working.
-
In Internet Explorer, click Tools from the Menu bar (if the Carte bar is not displayed, press Alt to open information technology).
-
Click Compatibility View settings.
Figure : Compatibility View Settings
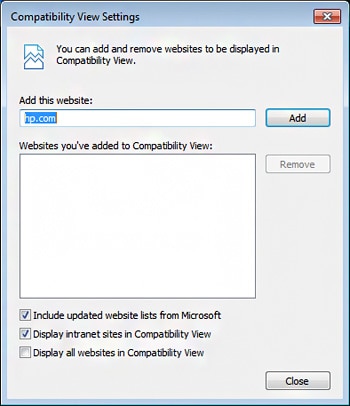
-
Enter the URL for the Website, and and then click Add.
-
Unable to open up PDF files in Cyberspace Explorer 10
Use the following steps to troubleshoot if y'all are cannot open up PDF files in Internet Explorer. Test after each stride, closing and reopening Internet Explorer, and then trying to open the PDF file.
-
Disable Internet Explorer add-ons and add them back ane by ane to make up one's mind if one of them is preventing the PDF file from displaying.
-
In Internet Explorer, click the Tools push, and so click Manage add-ons.
Figure : Internet Explorer Tools card
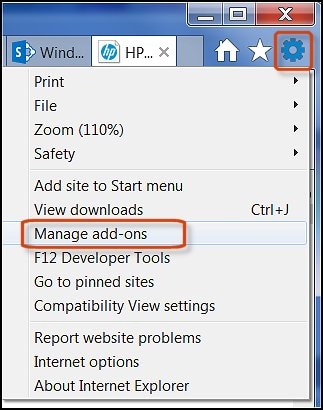
-
To disable an add-on, select it and click Disable.
Figure : Disabling add-ons
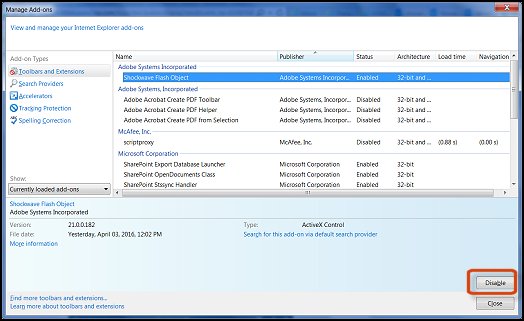
-
Re-enable the add-ons ane past one, checking after each i is enabled whether the PDF file volition open. When you notice the addition causing the problem, disable it.
If you still cannot open up PDF files, continue to the next step.
-
-
Reset the security settings for Cyberspace Explorer. If your security settings are too restrictive, Internet Explorer might be unable to display certain Websites. To make up one's mind whether this is causing the effect, revert to the default security settings.
-
In Internet Explorer, click Tools, and so click Net Options.
Figure : Opening the Internet Options
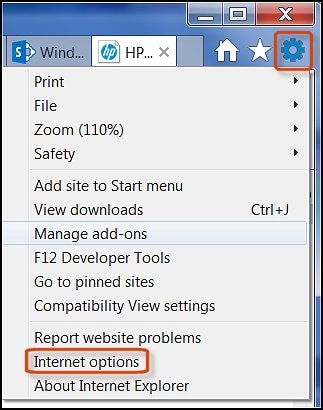
-
Click the Security tab. Select Reset all zones to default level, and and then click OK.
Figure : Changing security settings
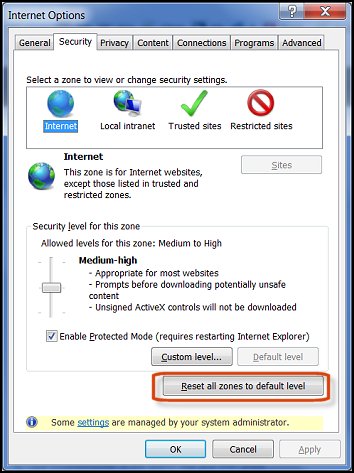
-
Try to open up a PDF file.
If you still cannot open PDF files, continue to the side by side step.
-
-
If you still cannot open up PDF files, continue to the next step.
-
Uninstall all versions of Adobe Acrobat Reader and reinstall only one version. Multiple versions can lead to software conflicts and errors. Download and install the latest version at http://get.adobe.com/reader/otherversions/ (in English language).
Changing font or text size in Internet Explorer
This video shows how to change the font size in Internet Explorer

To change the font size in Cyberspace Explorer, click View, click Font size or Text size, and and so select the desired font.
Additionally, the font or text size can be adjusted past pressing and holding the Ctrl fundamental while scrolling upward or downward with the mouse curl wheel.
To zoom in Cyberspace Explorer, look for the magnifying drinking glass icon in the lesser-right manus corner of the Cyberspace Explorer window. The default setting is 100%. Click the drop-down arrow next to the magnifying glass to adapt the zoom. This will change the font size in addition to everything else displayed in Net Explorer.
Related back up for Net Explorer 9 or Before
Source: https://support.hp.com/ph-en/document/bph07138
0 Response to "Internet Explorer Please Try Again Using a Different Browser"
Post a Comment